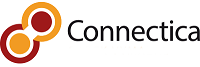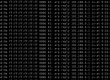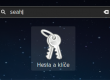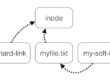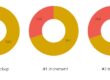První dojmy z upgrade na Ubuntu 18.04 Bionic Beaver jsou více než dobré. Operační systém je odladěný a upgrade probíhá relativně bezproblémově. Pojme si ukázat, jak na to.
1.Kontrola před upgrade
Nejdříve než se pustíme do upgrade, buďte si jisti, že máte vše zazálohováno. Kdyby se upgrade náhodou nepovedl, je dobré mít jistotu. Pro zálohu můžete použít kdeco, třeba i moje skriptíky na rsyncu: https://radekvymazal.cz/zalohujeme-linux/
Chcete-li upgradovat na 18.04, musíte mít aktuálně 16.04. Takže nejdříve si zaktualizujte na nejovější Ubuntu a pak se můžete vrhnout na další povýšení.
Před samotným upgradem si otevřeme centrum software, dáme upravit – zdroje software a překontrolujeme, že máme vše povoleno v software Ubuntu takto:

Pokud ano, pak si zaktualizujeme balíčky příkazem
sudo apt update && apt upgrade
Překontrolujeme, že máme nainstalován balíček update-manager-core
Pokud ne, instalujeme jej příkazem
sudo apt install update-manager-core
Překontrolujeme, že máme v adresáři nastaven update na LTS (long term support distribuce) příkazem
sudo nano /etc/update-manager/release-upgrades
Mělo by to vypdat nějak takto:
# Default behavior for the release upgrader. [DEFAULT] # Default prompting behavior, valid options: # # never - Never check for a new release. # normal - Check to see if a new release is available. If more than one new # release is found, the release upgrader will attempt to upgrade to # the release that immediately succeeds the currently-running # release. # lts - Check to see if a new LTS release is available. The upgrader # will attempt to upgrade to the first LTS release available after # the currently-running one. Note that this option should not be # used if the currently-running release is not itself an LTS # release, since in that case the upgrader won't be able to # determine if a newer release is available. Prompt=lts
2. Děláme upgrade
Máme-li vše předpřipraveno, odbouchneme upgrade příkazem
sudo do-release-upgrade -d
Dostanete-li hlášku: Upgrades to the development release are only available from the latest supported release
Pak musíte zadat příkaz
sudo apt-get dist-upgrade
Dostanete-li hlášku No valid mirror found (While scanning your repository information no mirror entry for the upgrade was found. This can happen if you run an internal mirror or if the mirror information is out of date)
pak musíte změnit v software ubuntu místo odkud se stahuje update (změnte hlavní server na nějaký jiný
Povedlo-li se Vám, pak začne poměrně dlouhá doba stahování souborů. V průběhu na Vás občas instalátor zakřičí, že touží odpovědět na nějaký jeho dotaz, když vám bude přepisovat různé konfiguráky. Toto je místně specifické a většinou ten, kdo dělá zásahy do této problematiky, tak ví které konfiguráky chce mít editované a které ne. Pro nás začátečníky je obecně doporučení – řiďte se tím, co nabízí instalátor v defaultu. Konkrétně když na nás zakřičí tuto hlášku:
Konfigurační soubor „/etc/sysctl.conf“ ==> Od doby instalace byl změněn (vámi nebo skriptem). ==> Distributor poskytl upravenou verzi. Co s tím chcete udělat ? Možné volby jsou: Y nebo I : nainstalovat verzi z balíku N nebo O : ponechat současnou verzi D : zobrazit rozdíl mezi verzemi Z : spustit shell a prozkoumat situaci Výchozí akcí je ponechání současné verze. *** sysctl.conf (Y/I/N/O/D/Z) [předvoleno=N]
Pak pokud nevíte, která bije, tak volte navržené předvoleno – N. Nic tím totiž neposerete 🙂
Ale když nám občas zakřičí nějakou jinou hlášku, musíme si vybrat. Třeba zde níže uvedený dotaz, jakého správce chceme užívat.

LightDM je ten, co byl znám v Ubuntu 12.04:

GDM (GNOME desktop manager) je ten, co vypadá víc GNOMOvě:

Nemusíte se bát, lze to změnit v budoucnu příkazem reconfigure, pokud se vám volba nelíbí.
Takto jednou za čas proběhněte kolem PC a překontorlujte, že to po Vás nechce nějaké rozhodnutí. Sem tam to chce něco složitějšího s konfiguracemi, třeba zde nastavení OpenSSH-serveru:

Tady moje doporučení je nechávat si to, co máte z dřívějška, tedy odklepávat volbu keep the local version currently installed.
Nemůže Vás už co překvapit, proto jak dojdete na závěr, vyskočí hláška:
System upgrade is complete. Restart required To finish the upgrade, a restart is required. If you select 'y' the system will be restarted. Continue [yN]
A vy snadno potvrdíte, že chcete restartnout PC. Po restartu vyskočí krátká úvodní obrazovka, kde si můžete vyplnit to své, třeba se nalogovat na svůj Facebook účet nebo Google účet. V továrním nastavení je Unity přizpůsobeno všem fandům GNOME a vypadá suprově.

3. Závěr:
Než si začnete užívat nového Bionic Beavera na plno, doporučuji následující:
- Najeďte si do settings a upravte si nastavení podle svých představ. Minimálně doporučuji vypnout inverzní scrollování touchpadu.
- Pro fajnšmekry je doporučeno nainstalovat si gnome tweak tools a pohrát si trochu více s nastavením
- Přečtěte si tato doporučení: https://itsfoss.com/things-to-do-after-installing-ubuntu-18-04/
- A také se podívejte na toto doporučení: https://linuxconfig.org/things-to-do-after-installing-ubuntu-18-04-bionic-beaver-linux