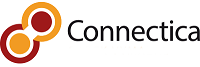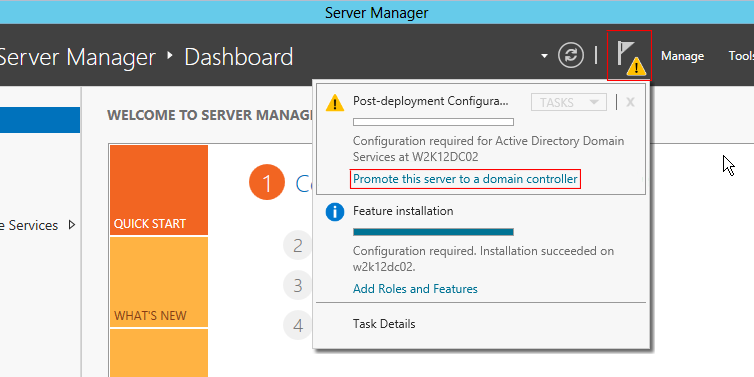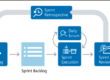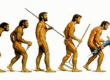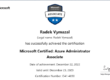Dnes si ukážeme, jak mít v linuxu dostupné programy, které běžně nejde řešit přes WINE, nebo různé emulátory.
Představme si, že jsme na linuxovém klientu, ale nutně potřebujeme třeba Photoshop. Jedno řešení je si udělat na PC dualBoot a přistupovat k Photoshopu tak, že vždy přepneme OS. Další řešení lze s WindowsServerem. Toto řešení Vám dnes ukážu.
Postup se skládá ze čtyř kroků:
- Konfigurace Doménového řadiče
- Konfigurace RDS (remote desktop services)
- Konfigurace RemoteApp služby a ukázka spuštění služeb na Windows klientech
- Instalace klienta WinConn (modifikace freeRDP) pro spuštění aplikací na Linuxu
1. Konfigurace doménového řadiče
A) Otevřeme si manažera serveru, klikneme na manage – add roles and features a přidáme Role-based or feature based installation

Vybereme si položku ADDS a dáme další:

Active directory domain services
Z features rolí nemusíme zde na nic klikat, prostě dáme další. Zde se hlavně přidává features GPO (group policy management)

Features – GPO
Potvrdíme vše výše vybrané:

Potvrzení instalace windows server ADDS
A nainstalujeme vše potvrzené:

Instalace ADDS
Po instalaci klikneme na vlaječku nahoře a zde vybereme, že server povyšujeme na doménový řadič:

Povýšení na doménový řadič
Uděláme si nový forrest a zde zadáváme i název naší domény (root domain name). Pozor, je dobré vybrat rozumný název domény. Třeba
- pv1.connectica
- ol1.connectica
nebo pokud máme jen jednu mašinu, tak třeba:
- cnnc.local
- rebeladmin.net
Čím delší je název domény, tím větší otrava je pro všechny zaměstnance psaní názvu při přihlášení do ní. Proto volte název s citem.

Dáme next a zde jen potvrdíme nastavení. Máme-li Windows Server 2012, necháme to tak, jak to je zde-. Máme-li Windows Server 2012 R2, pak forrest functional level bude Windows Server 2012 R2 a domain functional level taky bude Windows Server 2012 R2.
Níže zadáme heslo pro restore mode. Neptejte se proč, pochopíte někdy později. Heslo si rozhodně uložte.

Nastavení doménového řadiče
DNS možnosti můžeme přeskočit pro tyto naše potřeby. Klikneme na další:

NetBios name si napíšeme jaké chceme, je to jedno:

NetBios Windwos server 2012 R2
A cesty pro uložení schema, logy a SYSVOL databáze můžeme nechat jak jsou:

Celé si překontrolujeme v review, jestli nám vše sedí, dáme next a pak potvrdíme instalaci:


Hotovo! Pokračujme na druhou konfiguraci v dalším článku – Remote desktop services